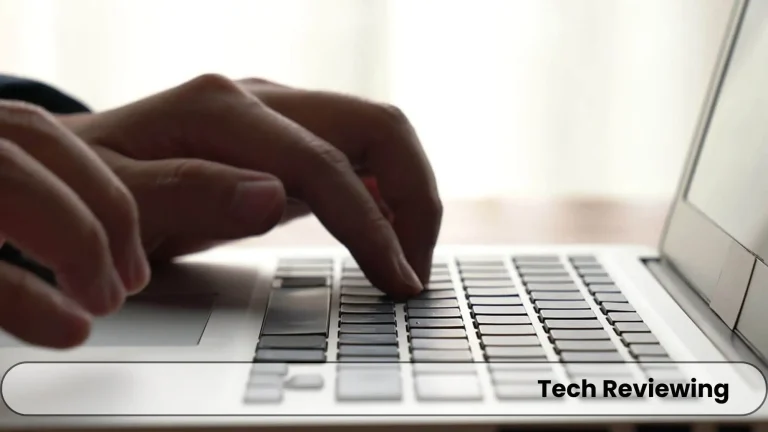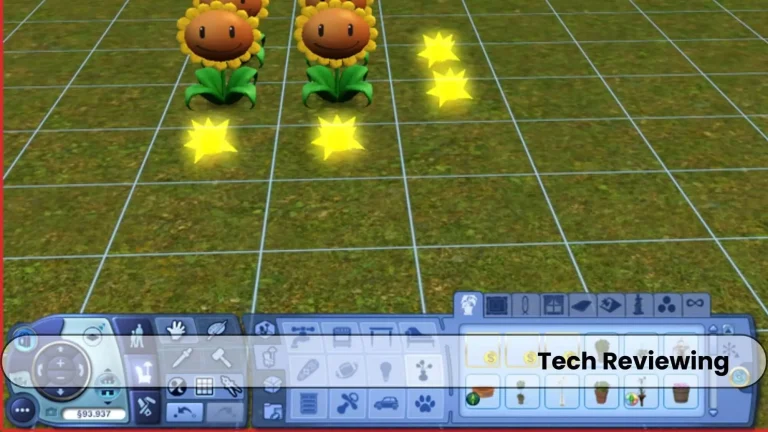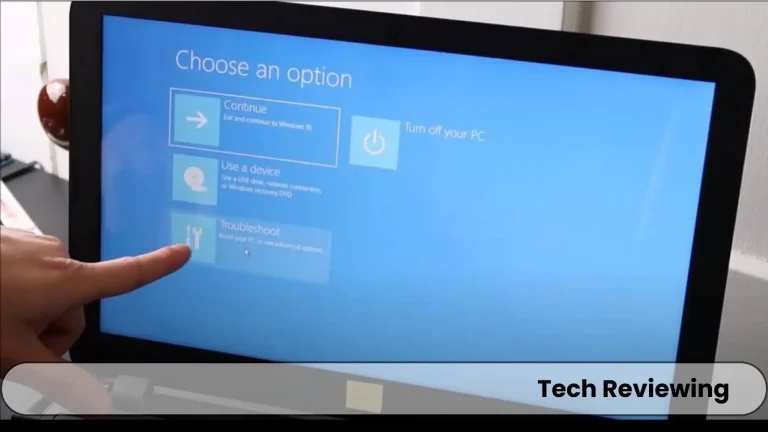How to optimize your gaming laptop for The Sims 3?

Do you wish there was a way to make your gaming laptop run The Sims 3 more smoothly?
Well, today my team and I have come up with this blog post in which we have explained each step you have to follow to optimize your game on the laptop, and your lag or any other problems with the game will be gone Forever.
I know you are frustrated with the long loading times and random crashes in the game.
As you know this game is a very popular life simulation that every person enjoys I like these types of simulation games especially life simulation ones in which the player feels that he is controlling a whole world by living in it and it feels amazing.
You can easily optimize your gaming or mid-high-end laptops for the game so you guys can play it without having any issues.
Update your drivers
To avoid lag and stuttering during the game you must update your drivers from time to time so, you don’t have to face a low frame rate during the game which will make the game look choppy.
If your drivers are not up-to-date then your game can also get crashed due to conflict between mods or custom content or this can happen because of overheating of the laptop.
To update your drivers you have to Identify your laptop’s model and manufacturer.
You can do this by checking the sticker on the bottom of your laptop or you can look in the settings of your laptop.
Then go to the manufacturer’s website and download the latest drivers for your laptop make sure you download the drivers that are specifically for your laptop model and operating system don’t match drivers with the operating system.
Once the drivers are installed you should restart your laptop, it will make you ensure about the changes that occurred after the drivers.
Here are some additional tips for improving your performance in The Sims 3:
Set the game to high-performance mode
To set the game on the highest-performance settings mode so you guys can get the peak performance from your laptop for the game you have to follow these steps:
- Right-click on the The Sims 3 shortcut and select “Properties”.
- Click on the “Compatibility” tab.
- Check the box next to “Run this program as an administrator”.
- Under “Performance”, select “High performance”.
- Click the “Apply” button and then the “OK” button.
If your Laptop can’t handle the highest settings in the game, then you can reduce your graphics settings to cope with the performance.
Eventually, after reducing the graphics the laptop will improve performance. You can use these optimizing tips for your gaming laptops for Sims 3.
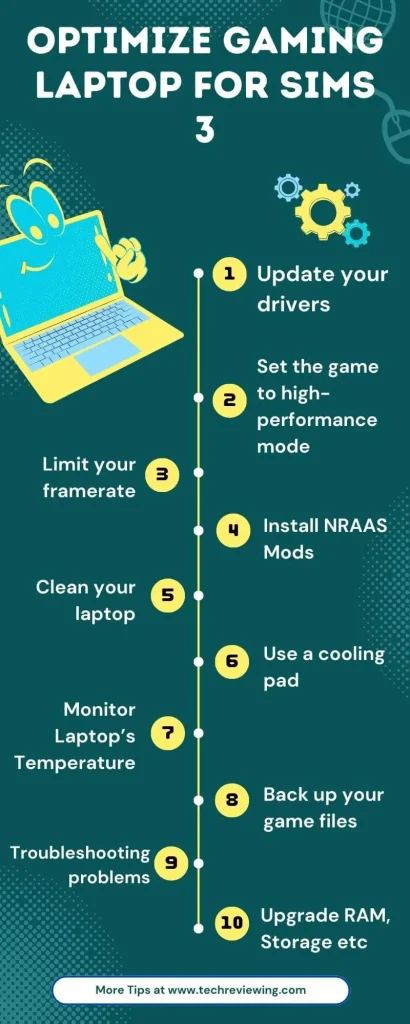
Limit your framerate
By limiting your framerate, you can improve the performance of the Sims 3 game.
You can prevent your graphics card from rendering too many frames per second, it can reduce the workload from your graphics card and CPU which is beneficial for the gameplay.
You can open the game’s menu and then the graphics card. Scroll down and go to “Maximum Frames Per Second” then select the desired frame rate
Install NRAAS mods
One of my team discovered the NRAAS mod, this mod is a collection of different sets of mods that can improve the performance and stability of the game, there are a variety of NRAAS mods available you can install and check which is relevant to your setup.
You can install and see the best settings for your NRAAS mod from this website nraas.net. After installing the mod follow these steps:
- Extract the downloaded files to a folder on your computer.
- Move the extracted files to the Packages folder in your The Sims 3 user directory. Your Sims 3 user directory is usually located at Documents\Electronic Arts\The Sims 3\Packages.
- Launch The Sims 3. The mods will be installed and activated automatically.
Note: You may need to restart your computer after installing the mods.
Some of the most popular NRAAS mods for improving performance:
Clean your laptop
Don’t let the dust get inside your laptop because it will block the airflow of the fans which will lead to overheating you know overheating is bad for laptop performance especially if you are playing a mid-high specs game.
I use these methods and follow these steps to clean my laptops from time to time and I get excellent performance due to cleaning only. I highly suggest you to follow these steps:
Here are some additional tips for cleaning your laptop:
- Do not use any harsh chemicals or solvents to clean your laptop. One of my teammates used some kind of harsh chemicals I dont know what it was but it caused heavy damage to his laptop and it cost him hefty amounts of repair to get the laptop to its previous state. So, it’s highly suggested not to use harsh chemicals or solvents to clean your laptop.
- Do not use water to clean the interior of your laptop.
- Do not vacuum your laptop, as this can damage the delicate components inside.
- Do not eat or drink near your laptop, as this can cause spills that can damage your laptop.
Use a cooling pad
I have always used a cooling pad for my laptop and it believe me helps the laptop from getting overheated, You can purchase one from any online or offline store near you.
These pads come in different shapes and sizes, purchase that which suits you well and which you desire, it is a great investment in the long run if you want peak performance from your laptop.
There are many different cooling pads available, so it is important to choose one that is compatible with your laptop.
You should also consider the size of the cooling pad, as you will want one that is large enough to accommodate your laptop.
Here are some of the benefits of using a cooling pad for The Sims 3:
- Prevents overheating: Cooling pads can help to prevent your laptop from overheating, which can lead to performance problems and damage to your laptop’s hardware.
- Improves performance: Keeping your laptop cool can help to improve its performance, especially for demanding games like The Sims 3.
- Extends the life of your laptop: By preventing overheating, cooling pads can help to extend the life of your laptop. You dont know how much it extends the life of your laptop. I have tested the same model laptops with cooling and without cooling pad and believe me the results I got were unbelievable. Just using a cooling pad improved the performance of the laptop a lot.
Monitor your laptop’s temperature
I always monitor my laptop’s temperature before, during, and after the game and it helps a lot to keep check on this because overheating kills the performance of the laptop.
You should also monitor your laptop’s temperature with the help of any Core temp software, with its help, you can monitor and it can throttle its performance to prevent damage.
Overheating can cause a variety of problems, including performance throttling, crashes, and even damage to your laptop’s hardware.
Some additional tips for monitoring your laptop’s temperature are from my experience and knowledge and some thoughts of my team:
Back up your game files
I strongly suggest you make regular backups of your game files which will help you to optimize in several ways.
It will prevent the files from getting corrupted and if the game files somehow get corrupted or have any issues then you can easily restore the game from your backup files.
You can avoid performance-related problems and crashes if you back up your game files regularly.
One of my friends is a Sims 3 lover and by any means he got his game crashed, and he didn’t back up any game so, he lost all of his hard work in building his Sims career, houses, and other achievements.
Troubleshoot any problems
You can troubleshoot the problems in Sims 3 by yourself easily so afraid to fix the issues yourself because once I was also a newbie and had to spend many hours on one problem but I didn’t leave the problem but solved it at last.
So, if you face long loading times you can reduce graphics settings, you can uninstall custom content which is making the game heavy, and you should use a mod manager which helps to organize and manage your mods.
For random crashes you have to disable unnecessary startup programs before starting the game, it will eventually increase the performance during the game.
Also, update your drivers and reduce graphics settings as mentioned earlier.
Try to use NRAAS mods which improve the performance and stability of the game. Monitor your laptop’s temperature because high temperatures causes lag in the game and also during normal use.
FAQ’s
Summary
This was a blog post which is based purely on my team and my own experience and knowledge. I hope you got to learn something new regarding this topic. Dont hesitate to ask any type of question in the comments box related to this blog post or any other query concerning of Sims 3.