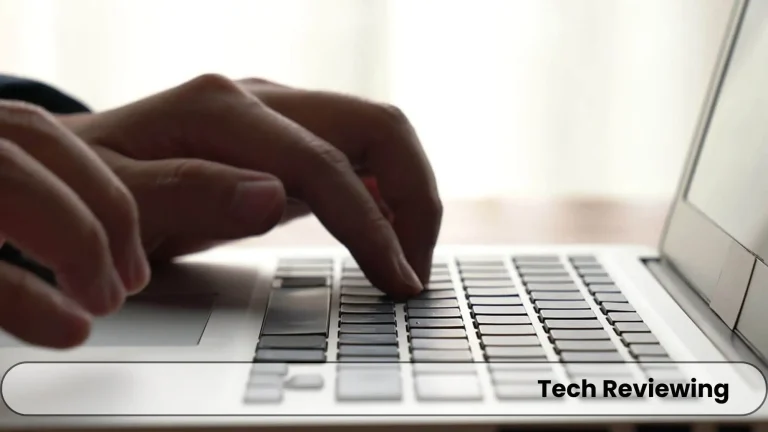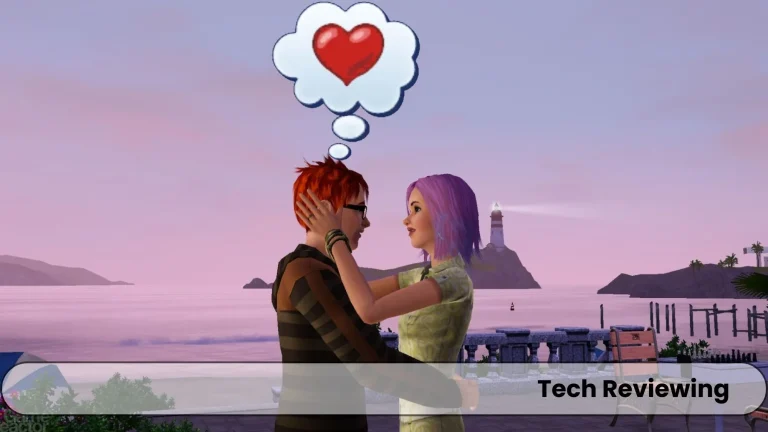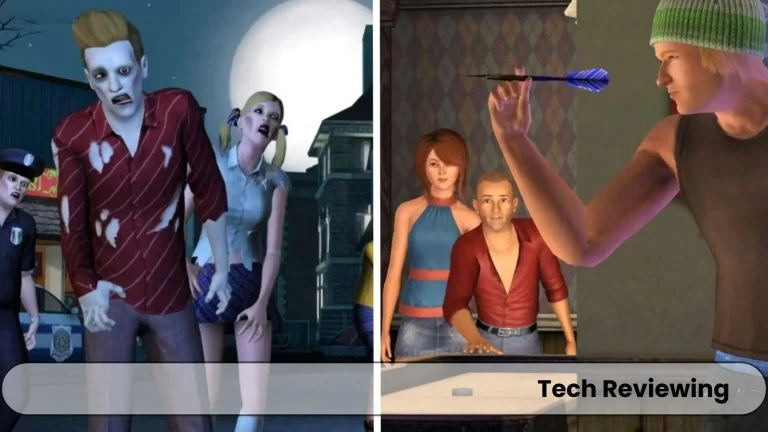How To Reset Acer Laptop Without Turning It On?

Is a frozen screen like a polar plunge? Apps crashing more than your New Year’s resolutions?
Let’s ditch the digital meltdown and bring your Acer back from the brink, even if it’s playing dead.
Dont worry because I have come up with the solutions which I found out with the help of my team & some friends also helped us to find possible solutions to reset Acer laptops without turning them on.
I have personally tried & tested these methods which I am going to share with you guys.
I have kept this guide as simple as I could for you guys, but still, if you dont understand any step at any point just do let me know in the comments section & I will make sure your problem gets solved as soon.
Preparation
Before you start the process of resetting your laptop there are some things you must do to avoid further problems after resetting your laptop.
Here are some crucial steps to ensure a smooth and successful reset:
Bonus Tip: Charge your laptop to at least 50% before starting the reset process. This ensures it won’t die mid-way through, leaving you with a very unhappy bricked laptop.
I would highly suggest you keep the charger cable plugged in & the switch should be on until the process of resetting is completed.
Now, with your trusty backpack full of preparations, let’s dive into the actual reset methods!
Resetting Methods:
Now I will share some of those resetting methods with you people which I have personally used & tested out & from my very own experience, these methods are best up to my knowledge.
You can use any other methods if you like those easy to follow.
Using the Acer eRecovery Management Tool:
The first method I tested & would suggest to you guys was resetting your Acer laptop through its eRecovery Management tool, this built-in tool will help you out in resetting the laptop.
I will share the steps that you have to follow to successfully reset your laptop.
- Locate the recovery button, usually a small arrow-shaped button near the power button or on the side of your laptop. If you cannot find it then you can search on the internet to find out the button location in your laptop model.
- Power on your laptop while holding the recovery button until the Acer eRecovery Management screen appears. This might take a few tries, so be patient because the time depends on the model & specifications of your laptop.
- Select “Restore Factory Settings” and follow the on-screen instructions. The process will take some time, so grab a cup of coffee and a good book & let the process complete!
- Once the process is complete, your Acer will be back in its factory fresh state, just like you bought it new. Remember to reinstall your preferred software and drivers.
Using the Windows 10/11 Recovery Environment:
You can use this method if your laptop doesn’t boot into the recovery Management tool or your button is not working.
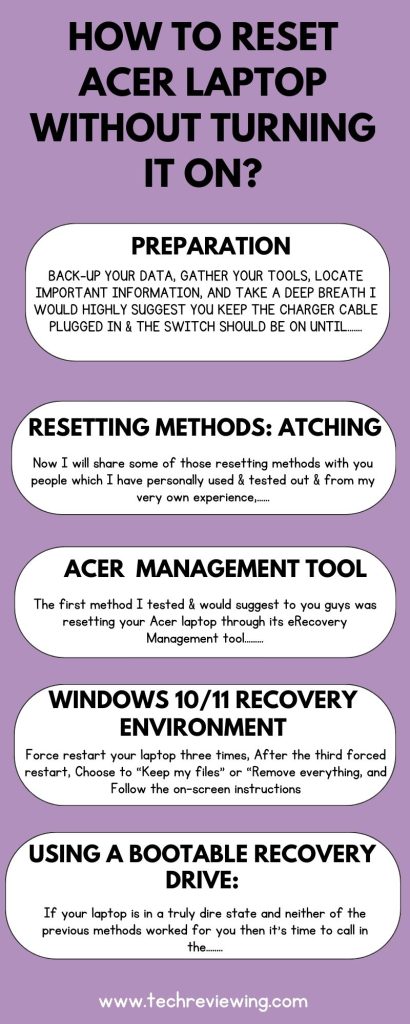
Don’t worry, just follow this method which I am going to share with you guys now. Windows 10/11 has this Recovery environment option which will help you out in resetting your laptop.
Follow the steps below to reset your Acer laptop:
Using a Bootable Recovery Drive:
If your laptop is in a truly dire state and neither of the previous methods worked for you then it’s time to call in the big guns: the bootable recovery drive.
This USB drive, created with the Acer eRecovery Management Tool on another computer, acts as a life raft for your ailing system.
This USB will solve your problem of resetting your laptop. Here’s how to use it:
- Insert the bootable recovery drive into your laptop and turn it on. Make sure the boot sequence is set to prioritize the USB drive over the internal hard drive then the bootable USB will run on the laptop. You can usually access the boot menu by pressing a specific key like F10 or F12 during startup.
- The bootable recovery drive will launch its interface. Select the “Restore Factory Settings” option and follow the on-screen instructions.
- Just like the other methods, this will take some time, so sit back and relax, as mentioned earlier the time will depend on your laptop specifications. Once complete, your Acer will have risen from the ashes, ready to conquer new gaming challenges & heavy-duty tasks!
FAQ’s
Summary
This was the complete blog post on this topic I hope you liked the guide, these are all the methods that I use & I have tested these, and all of these methods that I have shared with you guys are working properly.
If you are not able to reset your laptop with these methods & facing any kind of problem, don’t worry just let me know in the comments section I will help you out with that issue.