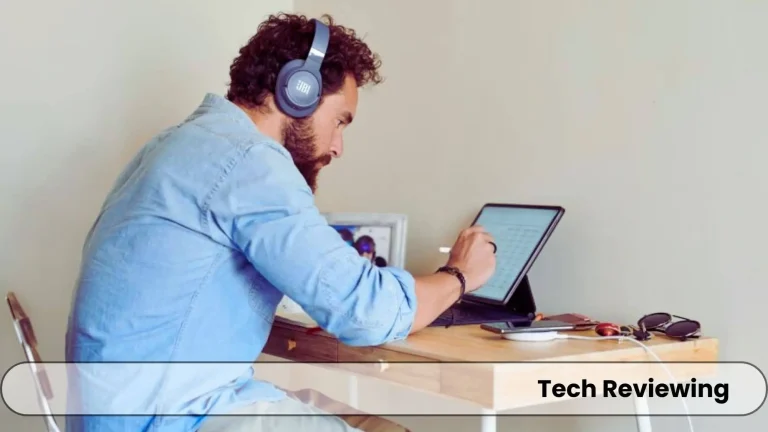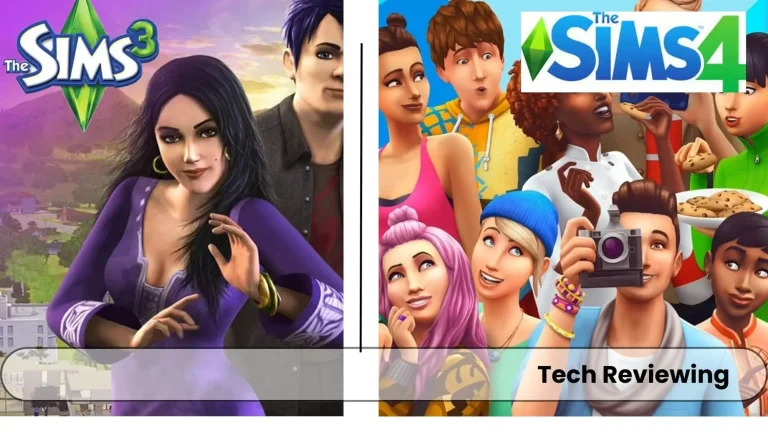How To Factory Reset A Samsung Laptop?

Stuttering performance, crashing apps? Master the Samsung factory reset and say goodbye to the woes.
Or are you planning to sell out your Samsung laptop? Securely erase your data with the option of factory reset.
Today in this blog post I will share some methods for resetting a Samsung laptop without going into the complexities.
My team and I came up with this idea to share our knowledge & experience on this topic.
I will keep this blog post simple, so a layman can understand it easily.
If still after reading this blog post you dont get the solution then dont worry just drop the issue you are getting in the comments section my team and I will respond to it.
When to Consider a Factory Reset
Suppose you are facing performance issues such as slow & lag in your Samsung or any other company’s laptop.
If your laptop is crashing and freezing up whenever you run a program or if your battery is draining quite fast, then factory resetting your Samsung laptop is a good option for clearing out these issues.
If your device has Malware or is infected by some sort of virus & you can’t install or run Antivirus then factory resetting will be very handy.
If your laptop is not working due to corrupted files, or bugs, then you should also do a factory reset because it will restore or fix those files which are corrupted.
There can be other situations too, such as if you are planning to donate the laptop or you are going to sell it, then you can erase all the data with the factory resetting option.
If you want a fresh start, you can also do a factory reset, and all the hardware problems will be ruled out.
Preparing for the Reset
Before you reset your Samsung laptop you should always make a backup of your important data, you can make a backup on the external hard drive or upload it online in some cloud storage.
If you have saved logins of accounts then you should also make a document file or save them by any other means.
Reset Methods
I will share two ways to factory reset your Samsung laptop. Here below are the methods:
Using Samsung Recovery:
In this recovery option, you can factory reset your laptop, Restart your laptop & immediately press the F4 Key repeatedly until the Samsung Recovery screen appears.
You can see the key in the manual or search online if you cannot see the recovery screen with the F4 key.
Then choose the factory reset option and confirm, you have to wait until the process completes, once the process is completed the laptop will restart automatically.
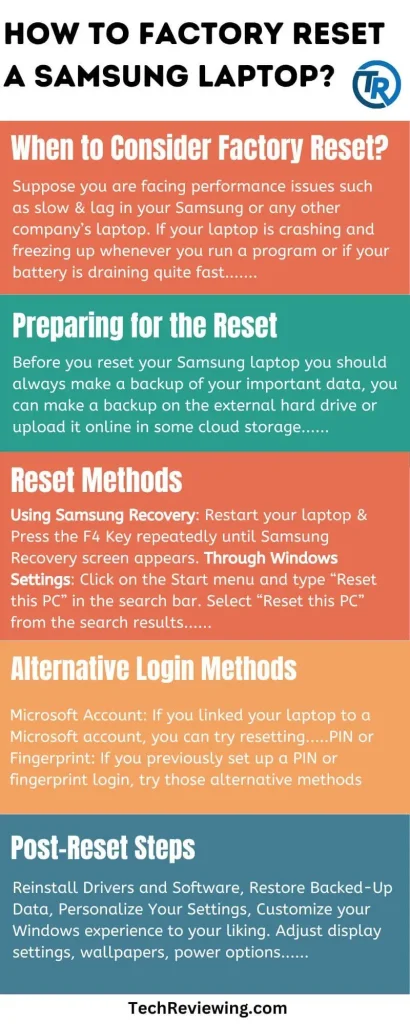
Through Windows Settings (for Windows 10/11):
Another method for factory resetting I use is through Windows settings, follow these steps which I have explained below to reset your laptop through this method:
What To Do If I Forgot My Password For A Samsung Laptop Factory Reset?
If you have forgotten the password of your Samsung laptop then you can follow the methods below which I have personally tested & used in this case:
Alternative Login Methods:
- Microsoft Account: If you linked your laptop to a Microsoft account, you can try resetting your password through their online portal. Once you regain access, use “Reset this PC” within Windows settings.
- PIN or Fingerprint: If you previously set up a PIN or fingerprint login, try those alternative methods to access your laptop and perform the reset through “Reset this PC” in Windows settings.
External Tools:
Bootable USB Drive: Create a bootable USB drive with the Windows installation media for your laptop’s version (10/11).
Boot your laptop from the USB drive and choose “Repair your computer” during the setup process.
Select “Troubleshoot” then “Reset this PC” and choose “Remove everything”. This method erases all data and bypasses Windows passwords, but requires technical knowledge.
Hardware Solutions (advanced users only):
CMOS Battery Reset: As a last resort, opening your laptop and removing the CMOS battery for a short period can reset the BIOS settings, including any password that might be preventing access to Recovery Mode.
Proceed with extreme caution! Improper disassembly can damage your device. This method is only for advanced users comfortable with hardware.
Seek Support:
- Samsung Support: Contact Samsung support for assistance and specific instructions for your laptop model. They might be able to offer help regaining access or guide you through alternative reset methods.
- Professional Repair: If you’re uncomfortable with technical solutions, consider a professional computer repair service. They might be able to help regain access or perform a hardware-based reset for you.
Post-Reset Steps
After factory reset you have to set up the Windows from the start, this step is the same when you install a new Windows on your laptop such as choosing your language, creating a user account, and connecting to Wi-Fi.
Remember, you might need your Microsoft account login details for activation.
Reinstalling Drivers and Software:
Driver Depot: Your laptop needs its essential drivers to function properly.
Visit the Samsung website to download the latest drivers for your specific laptop model. Typically, you’ll find them under the “Support” section.
Software Superstore: Reinstall your most essential software applications.
You can either download new versions of their official websites or restore them from your backups.
Restoring Backed-Up Data:
Data Retrieval Mission: Now’s the time to return your precious data!
Transfer your backed-up files from your external hard drive, cloud storage service, or any other location you used.
Personalize Your Settings:
Make it Yours: Customize your Windows experience to your liking. Adjust display settings, wallpapers, power options, and any other preferences to create a comfortable and efficient workspace.
FAQ’s
Final thoughts
This was the complete blog post on factory resetting Samsung laptops & I hope you liked the blog post.
If you can’t understand any step explained in my guide then do not hesitate and ask in the comments section I and my team will answer your query at top priority.