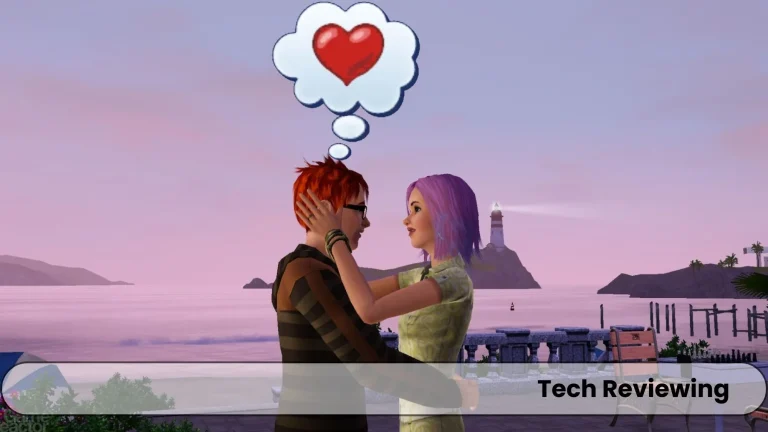How to Optimize Laptop Memory?

Optimizing your laptop’s memory is essential for maintaining its performance and ensuring smooth operation, whether you’re working on intensive tasks or casual computing.
This guide delves into various methods to optimize laptop memory. I have shared my own experience with you, and my team has helped me in composing this blog, so enjoy it.
Understanding Laptop Memory
Types of Laptop Memory
Laptop memory, commonly referred to as RAM (Random Access Memory), is a critical component that affects the speed and performance of your device.
There are different types of RAM used in laptops:
- DDR (Double Data Rate): DDR memory is the most common type and has evolved through several generations, including DDR2, DDR3, DDR4, and the latest DDR5. Each generation offers improvements in speed and efficiency.
- SDRAM (Synchronous Dynamic RAM): An older type of RAM synchronized with the system clock, used before DDR memory became standard.
- LPDDR (Low Power DDR): A variant designed for low power consumption, commonly used in laptops and mobile devices.
How Memory Affects Performance
Memory plays a crucial role in determining how efficiently a laptop performs tasks.
More RAM allows your laptop to handle multiple applications simultaneously and improves the overall responsiveness of the system.
Insufficient RAM can lead to slow performance, frequent crashes, and an inability to run modern software effectively.
Assessing Your Current Memory Usage
Checking Memory Specifications
Before optimizing, it’s essential to understand your laptop’s current memory configuration. You can check your laptop’s memory specifications through the system settings:
Windows:
- Press
Ctrl + Shift + Escto open Task Manager. - Navigate to the
Performancetab and selectMemoryto view the total RAM and its usage.
Mac:
- Click the Apple menu and select
About This Mac. - Click
System Reportand thenMemoryto view detailed information about your RAM.
Monitoring Memory Usage
Monitoring your memory usage helps identify issues and optimize performance. Use built-in tools to keep track of how your RAM is being utilized:

Windows:
- Open Task Manager (Ctrl + Shift + Esc) and navigate to the
Processestab to see memory usage by each application. - Use Resource Monitor for a more detailed view: Open Task Manager, go to the
Performancetab, and clickOpen Resource Monitor.
Mac:
- Open
Activity Monitorfrom theApplications > Utilitiesfolder. - Navigate to the
Memorytab to view memory usage by each process and get an overview of total memory usage.
Optimizing Memory Usage
Closing Unnecessary Applications
Running too many applications simultaneously can consume a significant amount of RAM. Close any unnecessary applications to free up memory.
Windows:
- Use Task Manager to identify and close applications that are not in use.
Mac:
- Use Activity Monitor to identify and quit unused applications.
Managing Startup Programs
Many applications start automatically when your laptop boots up, consuming memory from the get-go. Managing startup programs can free up memory and improve boot times.
Windows:
- Open Task Manager, go to the
Startuptab, and disable unnecessary programs.
Mac:
- Go to
System Preferences > Users & Groups > Login Itemsand remove unnecessary items.
Using Memory Optimization Tools
Several software tools can help optimize memory usage by managing resources more efficiently.
Windows:
- Advanced SystemCare: A comprehensive system optimization tool that includes memory management features.
- CCleaner: A popular tool for cleaning temporary files and managing startup programs.
Mac:
- CleanMyMac X: A powerful utility for cleaning and optimizing Mac systems, including memory management.
- Memory Clean 2: A lightweight tool specifically designed for freeing up inactive memory.
Upgrading Your Laptop’s Memory
Determining Upgrade Compatibility
Before upgrading your RAM, determine your laptop’s compatibility with additional memory. Check the maximum supported RAM and the type of memory modules your laptop uses.
Windows:
- Use tools like Crucial’s System Scanner or consult your laptop’s manual to find compatible memory upgrades.
Mac:
- Visit Apple’s support website or use tools like MacTracker to check your Mac’s upgrade options.
Physically Upgrading RAM
If your laptop supports memory upgrades, follow these steps to install additional RAM:
Windows:
- Turn off your laptop and unplug it from the power source.
- Remove the battery (if applicable) and unscrew the back panel.
- Locate the RAM slots and carefully insert the new RAM module(s).
- Replace the back panel and battery, then power on your laptop to check if the new memory is recognized.
Mac:
- Shut down your Mac and unplug it from the power source.
- Remove the back cover using a suitable screwdriver.
- Locate the RAM slots and gently insert the new memory modules.
- Reassemble the laptop and turn it on to verify the new memory.
Optimizing Virtual Memory
Understanding Virtual Memory
Virtual memory, also known as a paging file or swap space, allows your laptop to use a portion of the hard drive as additional RAM.
Properly managing virtual memory can help maintain system performance when physical RAM is insufficient.
Adjusting Virtual Memory Settings
Windows:
- Go to
Control Panel > System and Security > System. - Click
Advanced system settingsand navigate to theAdvancedtab. - Under
Performance, clickSettings, then go to theAdvancedtab and clickChangeunderVirtual memory. - Set a custom size for the paging file based on your system’s needs. Typically, setting the initial size to 1.5 times your RAM and the maximum size to 3 times your RAM is recommended.
Mac:
- macOS manages virtual memory automatically, so manual adjustments are not necessary. Ensure you have enough free disk space to accommodate virtual memory needs.
Cleaning and Maintaining Your Laptop
Regularly Cleaning Physical Components
Dust and debris can accumulate inside your laptop, causing overheating and performance issues. Regular cleaning helps maintain optimal performance.
Windows and Mac:
- Turn off your laptop and unplug it from the power source.
- Use a can of compressed air to blow out dust from the vents, keyboard, and other openings.
- Gently clean the screen and keyboard with a microfiber cloth.
Managing Software and Files
Keeping your software and files organized can improve memory usage and overall performance.
Windows:
- Use Disk Cleanup to remove temporary files: Go to
Settings > System > Storage > Temporary filesand delete unnecessary files. - Regularly uninstall unused programs: Go to
Control Panel > Programs > Uninstall a program.
Mac:
- Use Disk Utility to clean up your disk: Go to
Applications > Utilities > Disk Utilityand runFirst Aid. - Uninstall unused applications by dragging them to the Trash and emptying it.
Using Advanced Techniques
Enabling ReadyBoost
ReadyBoost is a Windows feature that uses a USB flash drive to improve memory performance.
Windows:
- Insert a USB flash drive into your laptop.
- Right-click the drive in File Explorer and select
Properties. - Go to the
ReadyBoosttab and selectUse this device. Choose the amount of space to allocate for ReadyBoost.
Using External RAM
Some advanced users may opt to use external RAM solutions or RAM disks to improve performance.
External RAM:
- External RAM solutions, like Thunderbolt-connected RAM modules, can provide additional memory for high-performance tasks.
RAM Disks:
- A RAM disk uses a portion of your RAM as a virtual hard drive. This can significantly speed up certain tasks but reduces the available RAM for other applications.
Optimizing Specific Applications
Browsers
Web browsers can consume a significant amount of memory, especially with multiple tabs open.
Windows and Mac:
- Use lighter browsers like Opera or Firefox, which are known for their efficient memory usage.
- Regularly clear cache and browsing data.
- Limit the number of open tabs and use extensions like OneTab to manage them.
Office Suites
Productivity applications like Microsoft Office and Google Workspace can also impact memory usage.
Windows and Mac:
- Close documents you’re not actively working on.
- Use lightweight alternatives like LibreOffice for less memory-intensive tasks.
Creative Software
Creative applications like Adobe Photoshop and Premiere Pro are memory-intensive.
Windows and Mac:
- Allocate more RAM to these applications if they support it.
- Close other memory-intensive programs when using creative software.
- Regularly clear cache files within the applications.
Keeping Software Up-to-Date
Importance of Updates
Regular software updates often include performance improvements and bug fixes that can enhance memory usage and overall system performance.
Windows and Mac:
- Enable automatic updates for your operating system and critical applications.
- Regularly check for updates manually to ensure all software is current.
Conclusion
Optimizing your laptop’s memory involves a combination of regular maintenance, careful management of applications and processes, and potential hardware upgrades.
I have explained every step that my team and I know. Everything explained in this blog will help you optimize the RAM on your laptop.
By following the steps outlined in this guide, you can ensure your laptop runs efficiently, providing a smoother and more responsive computing experience.