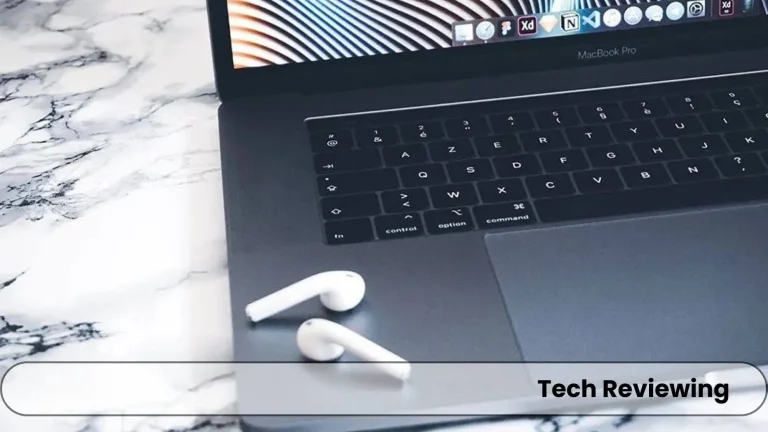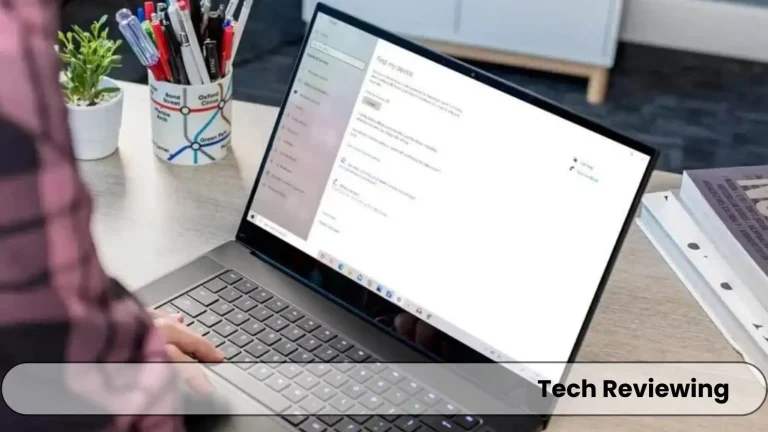How to Optimize Laptop Battery Life?
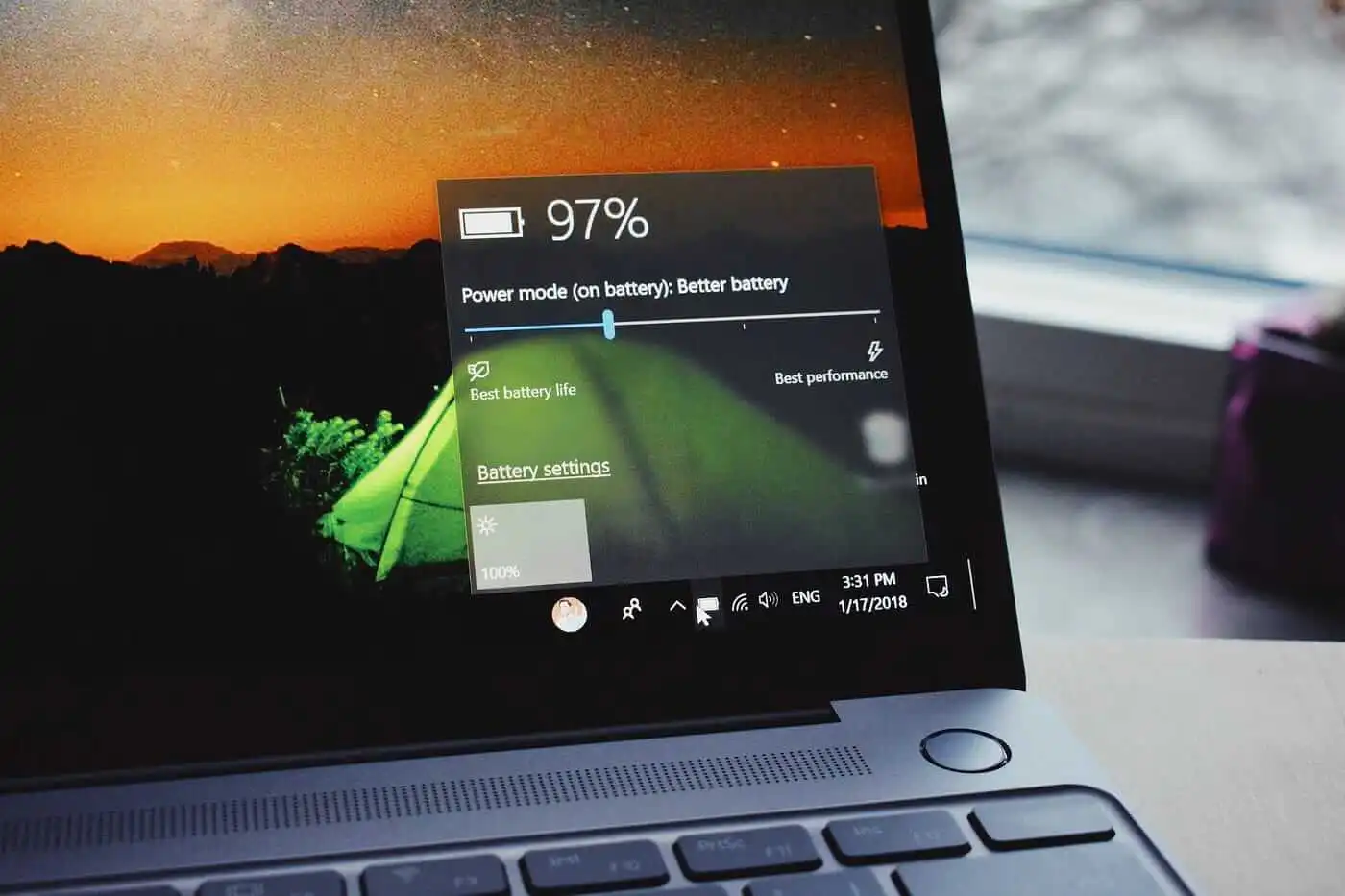
In today’s digital age, laptops are indispensable tools for work, education, and entertainment.
However, the battery life of laptops can often be a concern, especially for those who rely on their devices while on the go.
Optimizing laptop battery life is essential to ensure productivity and convenience.
This guide written by a professional team of mine will help you in optimizing your laptop battery life and will help you explore effective strategies, settings adjustments, and habits to maximize your laptop’s battery performance.
Understanding Battery Basics
Before delving into optimization strategies, it’s essential to understand the basics of laptop batteries.
Most modern laptops use lithium-ion batteries, known for their high energy density and long lifespan.
These batteries operate on the principle of chemical reactions between lithium ions and electrode materials, providing the necessary power for your laptop’s operation.
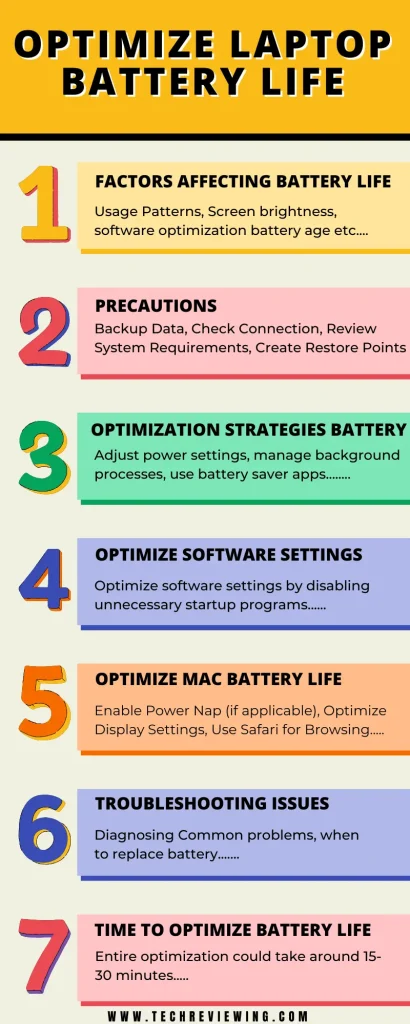
Factors Affecting Battery Life
Several factors can impact the overall battery life of your laptop. These include:
- Usage Patterns: Heavy tasks such as gaming or video editing drain the battery faster than light browsing or word processing.
- Screen Brightness: Higher brightness levels consume more battery power.
- Hardware Components: Powerful processors, dedicated graphics cards, and multiple peripherals can increase power consumption.
- Software Optimization: Inefficient software or background processes can drain battery life.
- Battery Age: Over time, lithium-ion batteries lose their capacity, leading to reduced runtime.
Precautions
Before optimizing your laptop’s battery life, it’s important to take some precautions to ensure a smooth and effective process:
Backup Important Data:
- Before making any significant changes or updates, ensure that you have backed up important files and data to prevent any potential data loss.
Save Work and Close Programs:
- Save any ongoing work and close all programs and applications to avoid any interruptions during the optimization process.
Disconnect External Devices:
- Disconnect any external devices such as USB drives, external hard drives, or peripherals to avoid interference or conflicts during optimization.
Check Internet Connection:
- Ensure that you have a stable internet connection if you need to download updates or software during the optimization process.
Review System Requirements:
- Before updating drivers or software, review the system requirements to ensure compatibility and prevent any issues or conflicts.
Create Restore Points (Optional):
- Consider creating system restore points or backup images as a precautionary measure in case any unexpected issues arise during optimization.
Read Documentation or Guides:
- Familiarize yourself with the optimization steps and procedures by reading documentation or guides specific to your laptop model or operating system.
Check Battery Health:
- Assess the current health of your laptop’s battery using built-in tools or third-party apps to identify any underlying issues before optimization.
Allow Sufficient Time:
- Set aside ample time for the optimization process, especially if you need to perform updates or system checks that may take some time to complete.
By taking these precautions before optimizing your laptop’s battery life, you can minimize potential risks and ensure a successful optimization process without any disruptions or complications.

Optimization Strategies for Laptop Battery Life
Now, let’s dive into actionable strategies to optimize your laptop’s battery life:
Adjust Power Settings
Optimize your laptop’s power settings by:
- Lowering screen brightness.
- Setting shorter screen timeout durations.
- Enabling power-saving modes.
- Adjusting processor performance to balance power and performance.
Manage Background Processes
Identify and close unnecessary background processes and apps that consume system resources and drain battery life.
Use Battery Saver Apps
Utilize battery management apps or software that monitor and optimize battery usage based on usage patterns and system requirements.
Opt for Efficient Hardware
Consider using energy-efficient hardware components such as SSDs, low-power CPUs, and LED displays to reduce overall power consumption.
Update Drivers and Software
Regularly update device drivers, firmware, and software to ensure compatibility, performance optimization, and battery efficiency improvements.
Practice Battery Maintenance
Follow best practices for battery maintenance, including avoiding extreme temperatures, not overcharging, and periodic calibration.
Monitor Battery Health
Use built-in battery health monitoring tools or third-party diagnostic software to assess battery health and performance over time.
Optimize Software Settings
Optimize software settings by disabling unnecessary startup programs, managing background tasks, and using energy-efficient applications.
Optimize Mac Laptop Battery Life
Adjust Energy Saver Settings:
- Open System Preferences.
- Click on “Energy Saver.”
- Adjust settings like “Turn display off after,” “Put hard disks to sleep when possible,” and “Slightly dim the display while on battery power.”
Manage Background Processes:
- Monitor and close unnecessary apps running in the background.
- Use Activity Monitor to identify resource-heavy processes and quit them.
Enable Power Nap (if applicable):
- In Energy Saver settings, enable Power Nap to allow your Mac to perform background tasks while asleep without draining too much battery.
Optimize Display Settings:
- Reduce screen brightness to an optimal level.
- Use Dark Mode or reduce transparency to lower GPU load.
Use Safari for Browsing:
- Safari is optimized for Mac and consumes less battery compared to other browsers.
- Enable Safari’s Reader mode for distraction-free reading and reduced battery usage.

Keep Software Updated:
- Regularly update macOS and installed apps to ensure they are optimized for battery efficiency.
Manage Bluetooth and Wi-Fi:
- Turn off Bluetooth and Wi-Fi when not in use to reduce power consumption.
Use Energy-Efficient Apps:
- Use apps that are designed to be energy-efficient and avoid running resource-heavy applications unnecessarily.
Utilize Battery Monitoring:
- Check battery health and usage patterns using the Battery menu or third-party apps.
- Replace the battery if it shows signs of significant degradation.
Practice Proper Battery Maintenance:
- Avoid extreme temperatures that can damage the battery.
- Occasionally discharge and recharge the battery to maintain its health.
- Calibrate the battery periodically for accurate charge level readings.
Following these steps can help optimize your Mac laptop’s battery life and ensure efficient usage for longer periods between charges.
Advanced Battery Optimization Tips
For those looking to go beyond basic optimizations, advanced tips can further enhance battery performance.
Using SSDs Over HDDs
Solid-state drives (SSDs) are more energy-efficient than traditional hard drives (HDDs).
Upgrading to an SSD can reduce power consumption and improve overall system performance.
Upgrading to Energy-Efficient Hardware
Consider upgrading components such as the CPU, GPU, or RAM to more energy-efficient models.
Modern hardware often includes power-saving features that can extend battery life.
Customizing Performance Settings for Battery Efficiency
Advanced users can customize performance settings to balance power and performance.
Adjusting CPU power states, disabling unnecessary features, and tweaking system settings can significantly reduce power consumption.
Common Myths About Laptop Battery Life
There are many misconceptions about laptop battery usage. It’s important to separate fact from fiction to ensure proper battery care.
Debunking Charging Myths
Contrary to popular belief, it’s not necessary to let your battery drain completely before recharging.
Modern batteries do not suffer from memory effect, and partial charging is perfectly fine.
Addressing Overcharging Concerns
Modern laptops are designed to prevent overcharging.
Once the battery reaches 100%, the charging circuit stops providing power, so leaving your laptop plugged in won’t damage the battery.
The Truth About Sleep Mode vs. Shutdown
Sleep mode uses a small amount of power to maintain your session, while shutting down saves more energy but requires a longer startup time.
Use sleep mode for short breaks and shutdown for longer periods of inactivity to conserve battery.
Troubleshooting Battery Issues
If you encounter battery problems, troubleshooting can help identify and resolve them.
Diagnosing Common Battery Problems
Common issues include rapid battery drain, failure to charge, or the laptop not recognizing the battery.
Use built-in diagnostic tools and check for software updates to address these issues.
When to Replace Your Laptop Battery
If your battery no longer holds a charge or depletes rapidly, it may be time to replace it.
Check the battery health status using monitoring tools and consult the manufacturer for replacement options.
How much time it would take to optimize laptop battery life
The time required to optimize laptop battery life can vary depending on the specific steps you choose to follow and the complexity of your laptop’s settings.
Here’s a general estimate of the time it may take for each step in the optimization process:
Adjusting Power Settings:
- Time Estimate: 1-2 minutes
- This step involves accessing the Control Panel or System Settings and making adjustments to power options such as screen brightness and sleep mode duration.
Managing Background Processes:
- Time Estimate: 1-2 minutes
- Open Task Manager (Windows) or Activity Monitor (Mac) to identify and close unnecessary programs that may be consuming system resources.
Updating Drivers and Software:
- Time Estimate: 5-10 minutes
- Check for updates for device drivers and installed software, and install them as needed to ensure compatibility and performance optimization.
Enabling Battery Saver Mode (if available):
- Time Estimate: 1-2 minutes
- If your laptop offers a Battery Saver mode, enable it to automatically adjust settings for better battery life.
Optimizing Display Settings:
- Time Estimate: 1-2 minutes
- Adjust screen brightness and disable unnecessary visual effects or animations to reduce power consumption.

Using Energy-Efficient Apps:
- Time Estimate: Variable
- Choose and configure energy-efficient apps based on your usage patterns and needs.
Managing Wi-Fi and Bluetooth:
- Time Estimate: 1-2 minutes
- Turn off Wi-Fi and Bluetooth when not in use, and disable automatic scanning or discovery features.
Utilizing Battery Monitoring Tools:
- Time Estimate: Variable
- Set up and use built-in battery monitoring tools or third-party apps to track battery health and usage over time.
Practicing Battery Maintenance:
- Time Estimate: Variable
- Adopt battery maintenance practices such as avoiding extreme temperatures, periodic discharge, and recharge cycles, and keeping battery contacts clean.
Overall, the entire process of optimizing laptop battery life could take around 15-30 minutes, depending on how thorough you want to be and if any additional troubleshooting or adjustments are needed.
It’s recommended to regularly review and update these optimizations for continued efficiency.
FAQ’s
Conclusion
In conclusion, optimizing laptop battery life is essential for prolonged usage and enhanced productivity.
By implementing the strategies outlined in this guide, you can extend your laptop’s battery life, improve efficiency, and ensure a seamless user experience.
Remember to regularly review and update your optimization practices to adapt to changing usage patterns and technological advancements.
If you found this guide helpful, share it with others looking to optimize their laptop battery life, and stay tuned for more informative content on technology and optimization strategies.