How to Connect Airpods to Dell Laptop?

Whenever I connect AirPods and iPhones the seamless connection makes it smooth and it is undeniable because of the experience I get.
But whenever I want to connect it with a Dell laptop then I have to struggle to connect it with my Dell laptop.
I know you have been facing this problem that is why I have brought this guide for you guys. This frustration is a thing of the past!
Follow these easy steps that I have composed with the help of my team.
And the knowledge gained from my friends who also lend a hand so you guys can have a greater audio bliss experience.
Checking Compatibility
Always make sure that the devices you are pairing are compatible with each other, same in the case for Airpods and Dell laptops.
After ensuring the compatibility of these two devices then you can dive into the process of connection making.
You have to verify if your Dell is capable of connecting with Bluetooth version 5.4 or higher.
Additionally, you have to make sure that your AirPods are fully charged up and ready for pairing up with the laptop.
You must update the laptop’s Bluetooth drivers if they are outdated and consider updating them first and foremost to ensure a smooth connection working with your AirPods.
Activating Bluetooth on Dell Laptop
You can now start by initiating the process, and for that, you have to get access to the Bluetooth settings on your Dell laptop.
You can do this by going through the system settings on your laptop or you can access it through the control panel.
When you are in the Bluetooth settings of your laptop then switch your Bluetooth functionality to “on” if it’s in the off position and not already activated.
You have to enable the visibility for your Dell laptop because it’s also very important, it allows the laptop to be discoverable by any other Bluetooth devices so you can pair it with those.
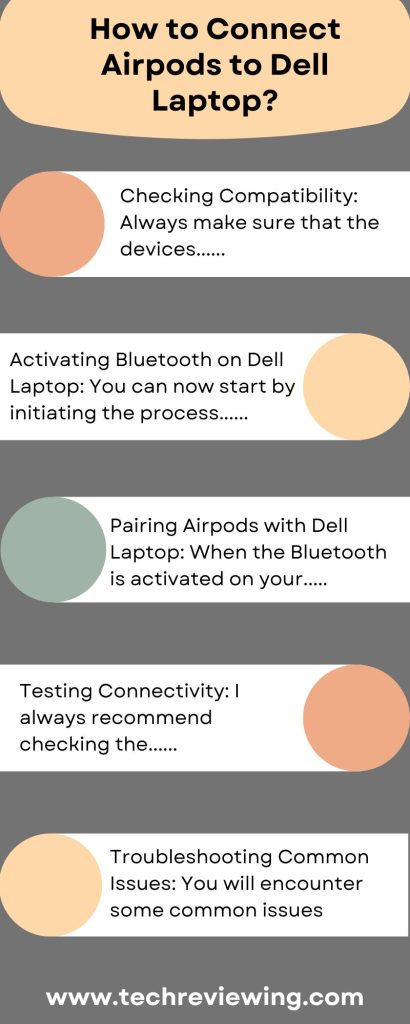
Pairing Airpods with Dell Laptop
When the Bluetooth is activated on your Airpods and Dell laptop then it is the right right for you to start the process for pairing it up.
Open the case of Airpods by bringing it near to your laptop and then press and hold the setup button which will be on the back of the Airpods case.
After pressing the button you have to wait until the status light of the Airpods starts to blink.
Now, you have to search for available Bluetooth devices on your laptop, when the Airpods appear, you have to select Airpods from the list of available devices.
When it is connected successfully, you will see a confirmation message that will indicate successful pairing. Want to Connect Dell Laptop With TV then have a look on my blog post.
Testing Connectivity
I always recommend checking the connection when you have paired AirPods with your laptop.
You must check the connectivity in order to make sure that you have a seamless audio experience.
Must Play any type of audio on your laptop and then confirm that you hear a loud and clear sound that is being routed through your AirPods.
Also, Adjust the volume according to your desire and optimize your audio settings as needed according to your listening experience.
You should also move around within the range of your Bluetooth in order to test the stability of your connection and make sure that you have uninterrupted playback.
Troubleshooting Common Issues
You will encounter some common issues despite following the straightforward pairing process that I and my team also faced during the connection-making process.
If you face connection failures, then I would recommend you disconnect the current pair and try re-pairing your AirPods with your laptop.
If you face any audio quality issues then check for the obstructions or interference that is affecting your Bluetooth signal.
Also, keep the firmware of your AirPods and Dell laptop updated to its latest versions if you want optimal performance and compatibility.
FAQ’s
Summary
I hope you got what you needed after reading through this step-by-step guide for connecting the AirPods to your Dell laptop.
If you still have any confusion left in your mind then dont hesitate to ask my team in the comments section.
Let me know if you have any questions or any other topics you want to get covered. Stay tuned for more and do share this guide with your friends.





