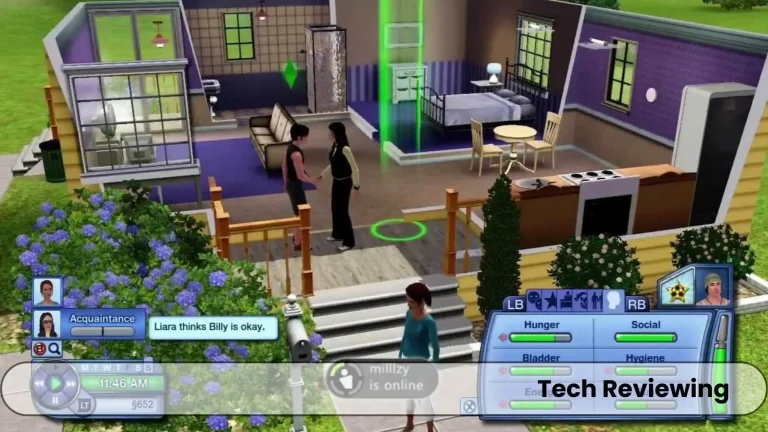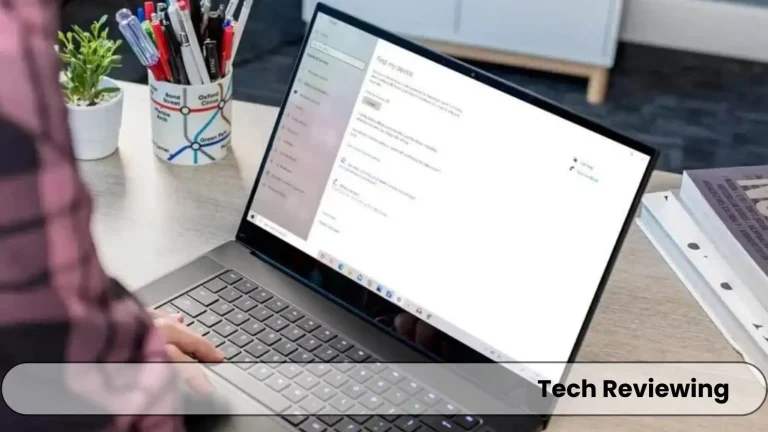How to Share Laptop Wi-Fi with Phone?
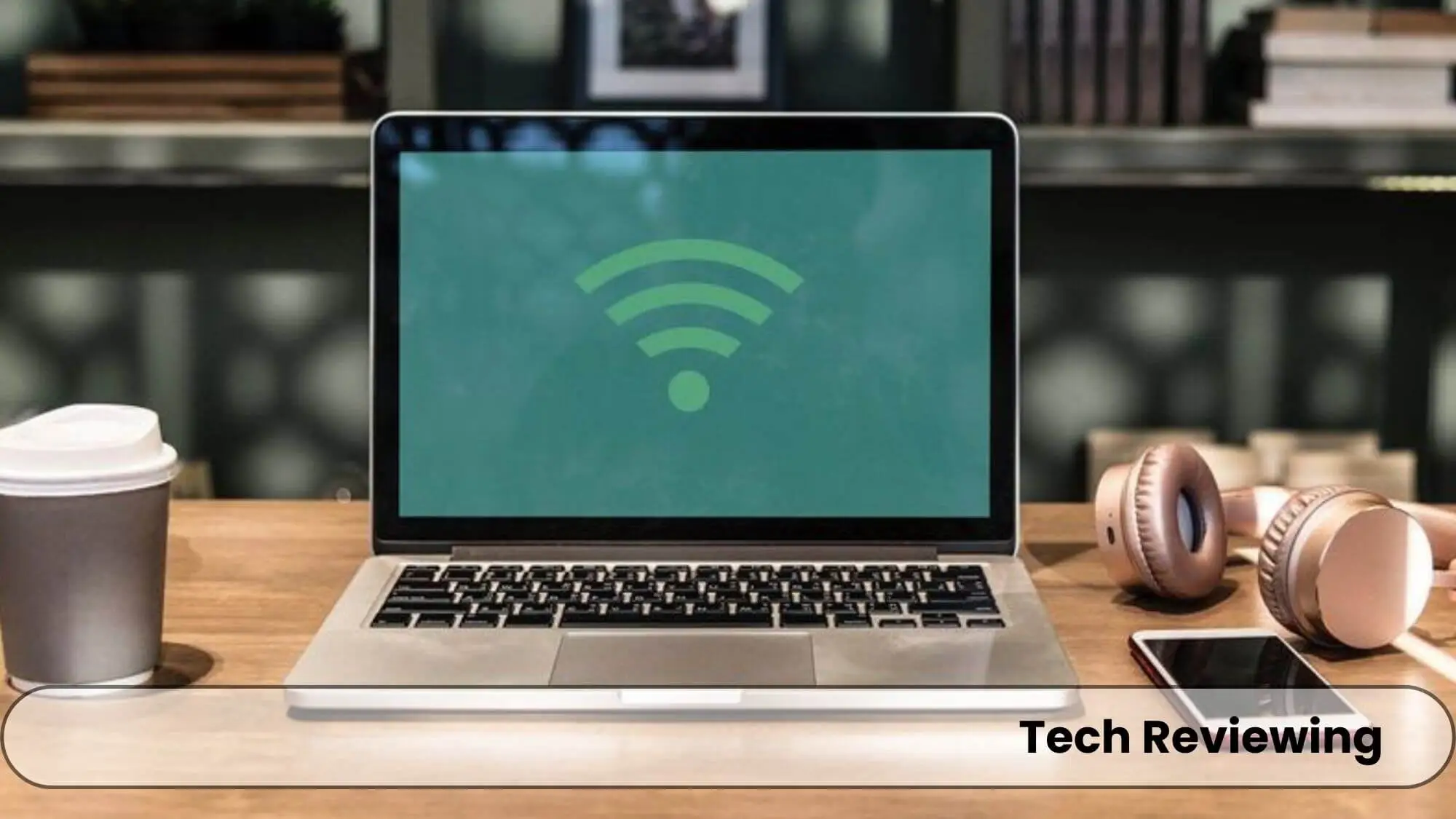
Are you stuck when you need internet on your phone, but the only Wi-Fi available is connected to your laptop? You’re not alone!
I have been in this situation many times and the good news is, some ways can help you in sharing your laptop’s internet connection to your mobile phone.
In this blog, you will learn to turn your laptop into a Wi-Fi hotspot so you can use it on your mobile without hassle.
And you can solve internet problems and get some relief from getting frustrated.
If you are still struggling with Limited Phone Internet, then you can easily Imagine what it takes when you have to check something online urgently.
But it’s your phone that has run out of data plan, and the only available Wi-Fi is connected to your laptop that you want to connect with your laptop.
Thankfully, you can share a laptop internet connection with your phone.
You have to make a Wi-Fi Hotspot that will allow you to connect your phone to your laptop’s internet connection just like it would connect to any other Wi-Fi network.
Compatibility and Requirements
This step is very crucial because you have to make sure that your laptop and phone are compatible to connect internet.
I always Check for compatibility issues whenever I have to follow this procedure and make sure that your laptop’s WiFi drivers.
And phone’s software are up to date so you can avoid any connectivity issues in the near future.
You also have to ensure the devices involved, which are most likely the laptop and the phone, should be compatible with each other for WiFi sharing.
I also faced Compatibility issues at first that arose due to different hardware configurations, operating systems, or software versions.
For instance, older laptops or old-model phones may not support advanced WiFi tethering features that can cause connectivity problems.
So, I would advise you to check the compatibility between your laptop and phone in order to avoid potential connectivity issues that you can face later on.
You must have appropriate drivers and software installed on your laptop, and make sure that your phone’s OS supports the Wi-Fi tethering functionalities.
Check if you have a stable WiFi connection on your laptop and sufficient battery life on both devices, it’s a very important requirement you should consider before initiating WiFi sharing.
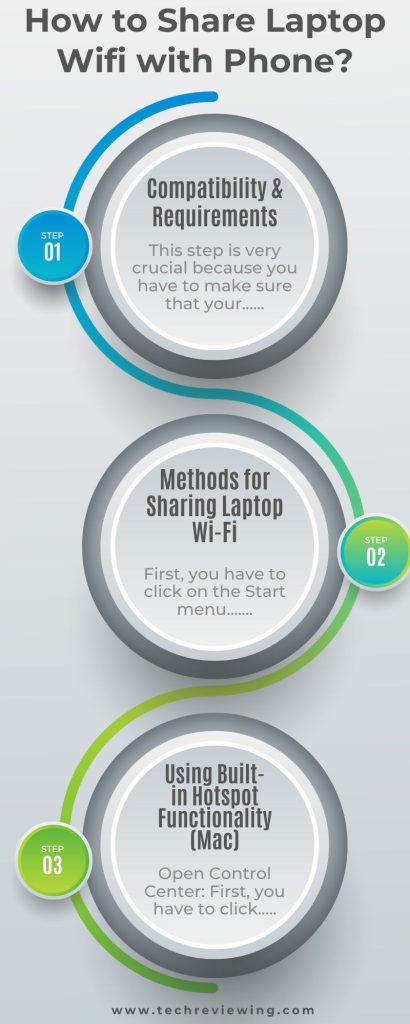
How to check Compatibility and Requirements?
Modern laptops and phones have built-in universal Wi-Fi standards that will help successful connection.
However, if you have an older device, then I would suggest you to check these couple of things for peace of mind:
- Wi-Fi standards: Your laptop and phone must support the same Wi-Fi standard that is (like 802.11ac or newer) because these are best for getting optimal performance. However, if you have different standards, then you will still be able to connect at a slower speed so dont worry. If you want to find information regarding this, then you can easily find it in your device manuals or manufacturer websites.
- Software Updates: You must ensure that both your laptop and phone have the latest software version or you have installed the latest ones. Because updates include bug fixes and compatibility improvements which will solve underlying connection issues that you might face.
Methods for Sharing Laptop Wi-Fi
Here down below I will share the steps that you can follow to share your laptop Wi-Fi successfully with your phone.
Access Mobile Hotspot Settings:
- First, you have to click on the Start menu, when opened then search for “Mobile hotspot.”
- Or you can right-click on the Wi-Fi icon option in your laptop taskbar (which is on the bottom right corner) and then select”Mobile hotspot.”
Choose Your Sharing Connection: You will see the “Share my internet connection option,” you have to choose the internet connection that you are using on your laptop, which will be most probably (Wi-Fi or Ethernet).
Enable Mobile Hotspot:
Now you have to bring the laptop cursor on the “Turn on mobile hotspot” option, in order to activate your laptop’s hotspot.
Then you have to put the password on your desired mobile phone in order to enjoy the internet connection.
Using Built-in Hotspot Functionality (Mac)
Open Control Center: First, you have to click on the Control Center icon which will be on the top right corner of your Mac screen (it looks like two overlapping squares).
Enable Instant Hotspot: Now you have to click on the hotspot icon ( which most probably looks like a circle with radiating waves). Hold down Option key and then click on the Wi-Fi icon which is in the menu bar, then you have to select “Turn on Personal Hotspot.”
Choose Your Sharing Connection (Optional): If you have multiple connections available then, you can choose the one, so you can share by clicking on the menu next to “Wi-Fi.”
Connect Your Phone to the Laptop Hotspot: Next, you have to search for Wi-Fi settings on your phone and find Wi-Fi settings ( which are usually under Settings or Connections).
Now, you have to Look out for the network name, which is (the SSID) that you created for your laptop hotspot, and then select it.
After this, you have to Enter the password that you created earlier and connect.
Once connected: You will be using your laptop’s internet connection on your desired phone.
Enjoy browsing the web, download the files you need, and use other internet-based apps that you like on your phone. Regarding Wifi connection, you can also Connect JBL Wireless Headphones with your laptop if you are tired of handling the cables.
Additional Tips:
- Keep in mind that if you share your internet connection from your laptop then it can drain your laptop’s battery faster than the usual usage. You should plug it in if you plan to use the hotspot for a long period of time.
- Also, Be mindful of the data that you are using, especially if you have a limited data plan then Sharing the connection will eventually consume data quickly depending on your activity on your phone.
- When you’re finished with the hotspot, you must disable it on your laptop, so you can conserve the battery life and prevent unauthorized connections.
Verdict
If you liked this blog then do share it with those who also want to learn about sharing laptop Wi-Fi to their mobile phones.
If you have any question that comes to your mind then dont hesitate to ask me.
If you want to learn more about computers and technology, then stick to this blog.
And do let me know in the comments section if you have any topic that you want me to get covered so that in order to save time you can find the solution here.